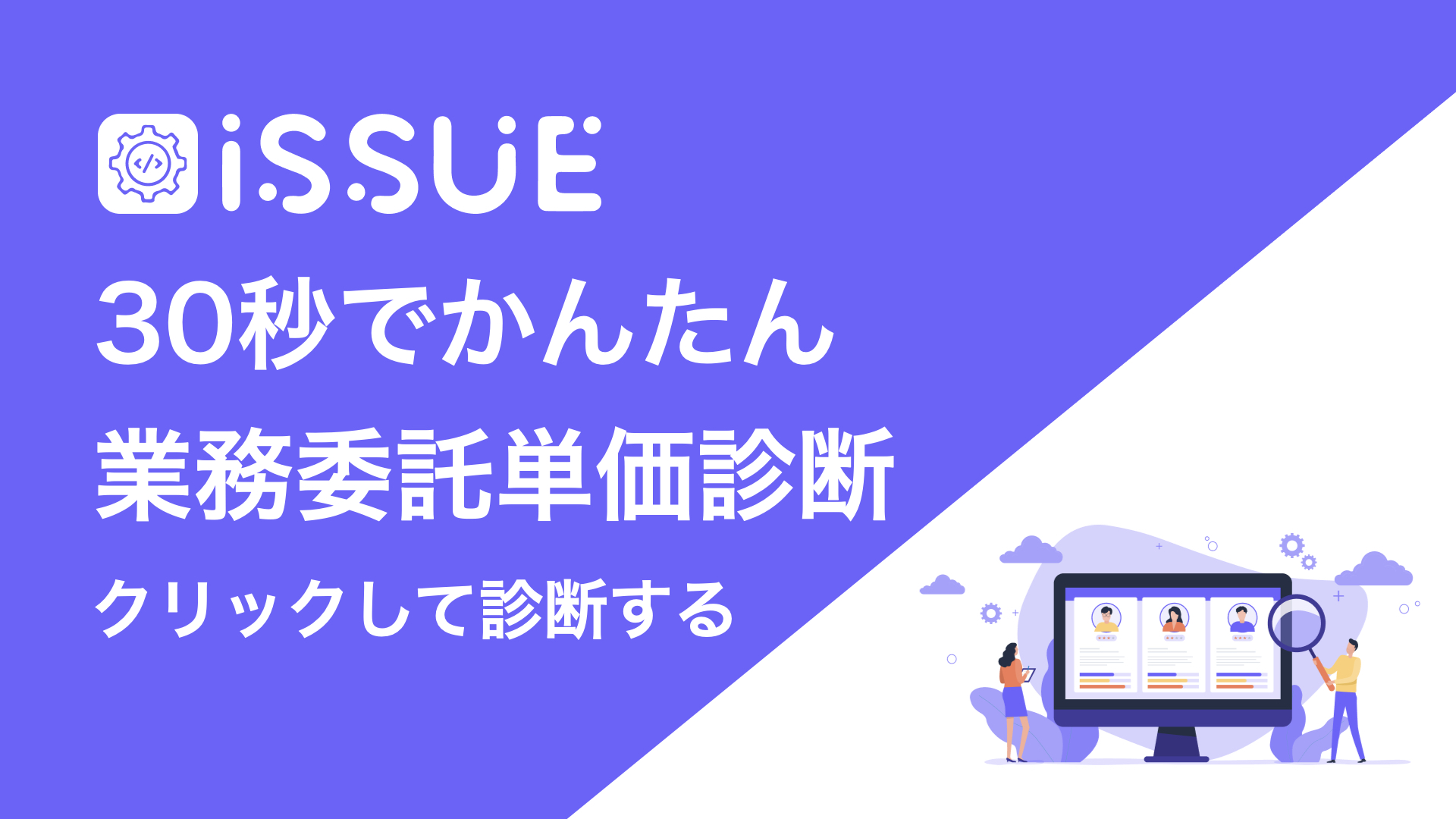【ISSUE】Visual Studio for Macを試してみた
はじめに
とりあえず、前々から噂になっていたWindowsではおなじみの「Visual Studio」のMac版が発表されたので、インストールして試してみようと思います。
ダウンロード -> インストール
環境
Visual Studio for Mac Preview版 -> [こちらからダウンロード](https://www.visualstudio.com/vs/visua
続きを読むには単価診断を受けてください(30秒)
この記事は6555文字あります。
\ 5,000人のエンジニアに回答いただています! /


単価診断をせずに登録して読む 5秒
診断を受けるとあなたの現在の業務委託単価を算出します。今後副業やフリーランスで単価を交渉する際の参考になります。また次の単価レンジに到達するためのヒントも確認できます。