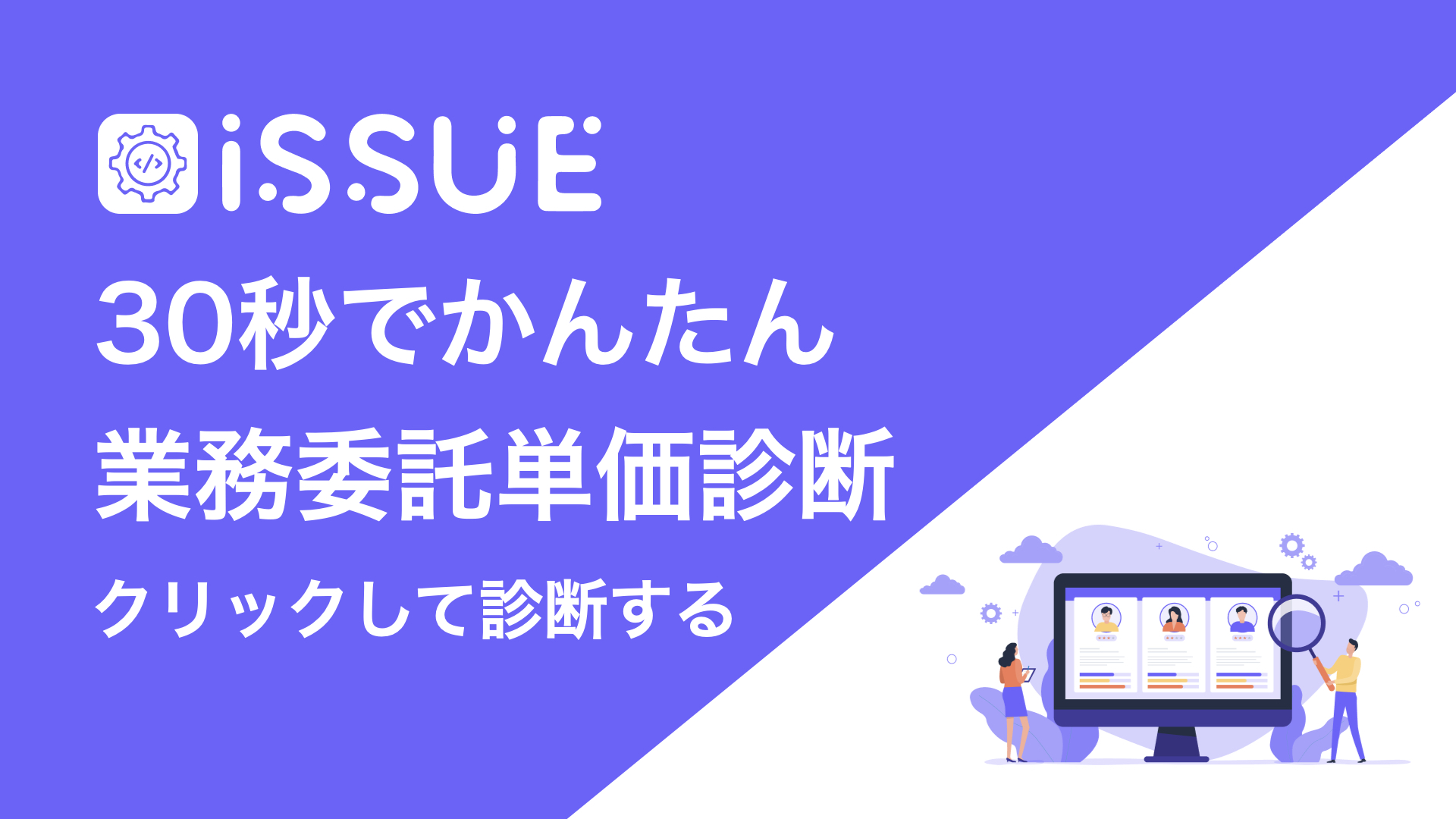【ISSUE】Spring Bootプロジェクトの開始(VSCode)
はじめに
今回はVSCodeでのSpring Bootプロジェクトの開始方法を書いていきます。
Macで作成しています。
最初に、表示からコマンドパレッドをクリック

この記事は2964文字あります。
\ 5,000人のエンジニアに回答いただています! /


単価診断をせずに登録して読む 5秒
診断を受けるとあなたの現在の業務委託単価を算出します。今後副業やフリーランスで単価を交渉する際の参考になります。また次の単価レンジに到達するためのヒントも確認できます。