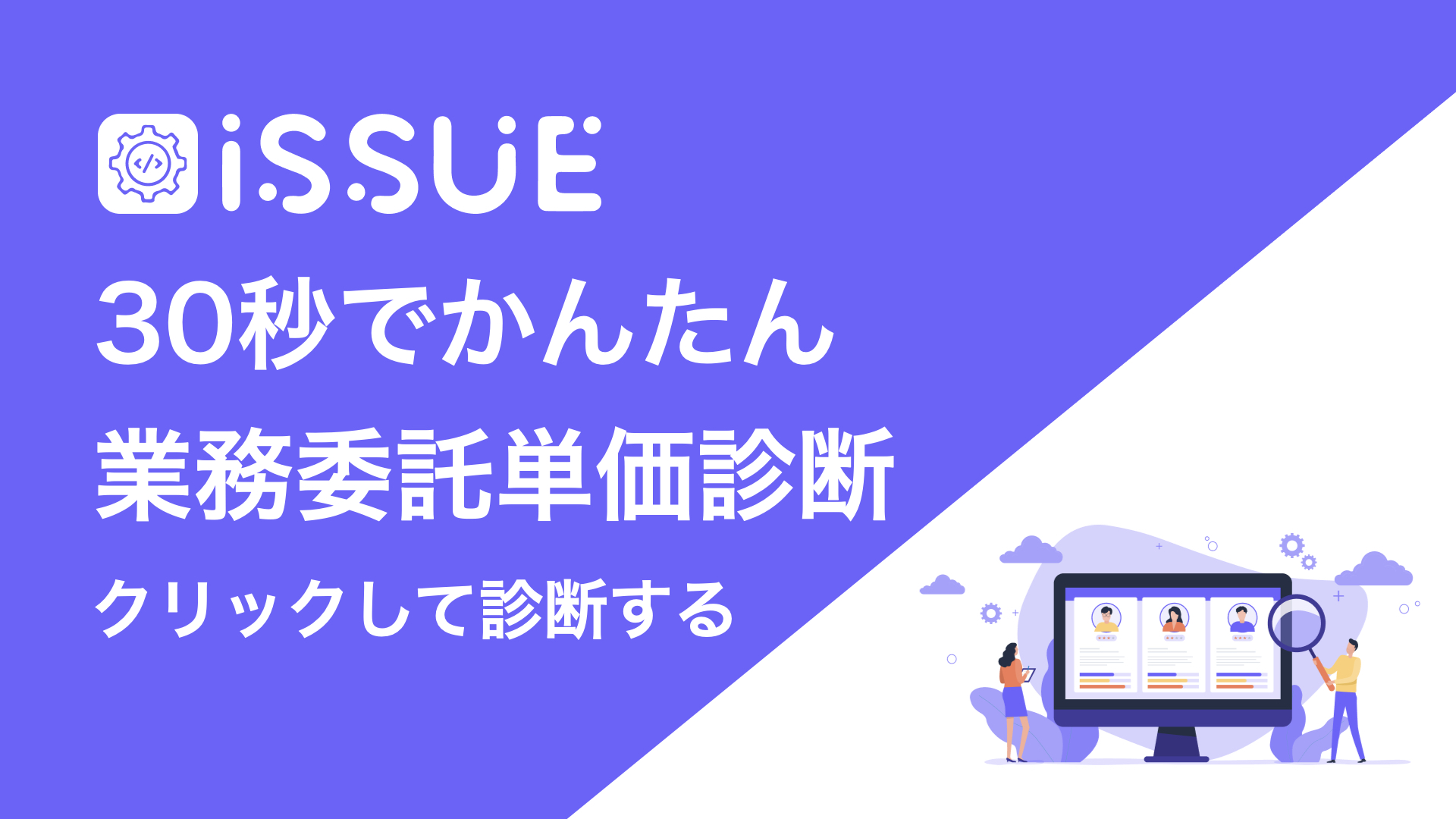【ISSUE】とにかくEC2でHello worldしたい人のためのメモ
2025年01月03日 23:57
アカウント登録や細かな説明などは省略しちゃってます!
アカウントは作ったけど何すればいいかようわからん
とにかくなんかしてみたいんじゃって人向けのメモです
ゴール
パブリックDNSのアドレスにアクセスしたら「Hello EC2!」と表示されるようにする

EC2管理メニューを開く
- 「サービス」 > 「コンピューティング」 > 「EC2」をクリック

- 「インスタンスの作成をクリック」

インスタンスの作成
- AMIの選択
無料利用枠の対象の「Amazon Linux」を選択

- インスタンスタイプの選択
「t2.micro」を選択して「次の手順: インスタンスの詳細設定」をクリック

- インスタンスの詳細の設定
デフォルトのまま「次の手順: ストレージの追加」を選択
- ストレージの追加
デフォルトのまま「次の手順: タグの追加」を選択
- タグの追加
「タグの追加」をクリック

キーには「Name」、値には「Sample」と入力して「次の手順: セキュリティグループの設定」をクリック

- セキュリティグループの設定
「新しいセキュリティグループを作成する」を選択してセキュリティグループ名と説明に「sample-tag」と入力

「ルールの追加」をクリックしてHTTPを許可する設定を追加
Webサーバーと通信するのに必要な設定です
追加したら「確認と作成」をクリック

- インスタンスの作成と確認
ざっと眺めて「作成」をクリック
- キーペアの作成
「新しいキーペアの作成」を選択して、キーペア名に「sample-key」と入力
「キーペアのダウンロード」をクリックして「sample-key.pem」がダウンロードできたら「インスタンスの作成をクリック」

- インスタンスの起動
無事にインスタンスの作成が開始されたら右下にある「インスタンスの表示をクリック」
「Sample」というインスタンスが追加され、インスタンスの状態が「running」になっていればOK
「running」になるのにちょっと時間がかかります

SSHで接続する
rLoginを使って接続します
- Server AddressにパブリックDNSを入力
- User Nameに「ec2-user」と入力
- SSH Identity Keyの「参照」をクリックして、ダウンロードした「sample-key.pem」を選択
- 「OK」をクリックして接続

以下が表示されていれば接続成功!
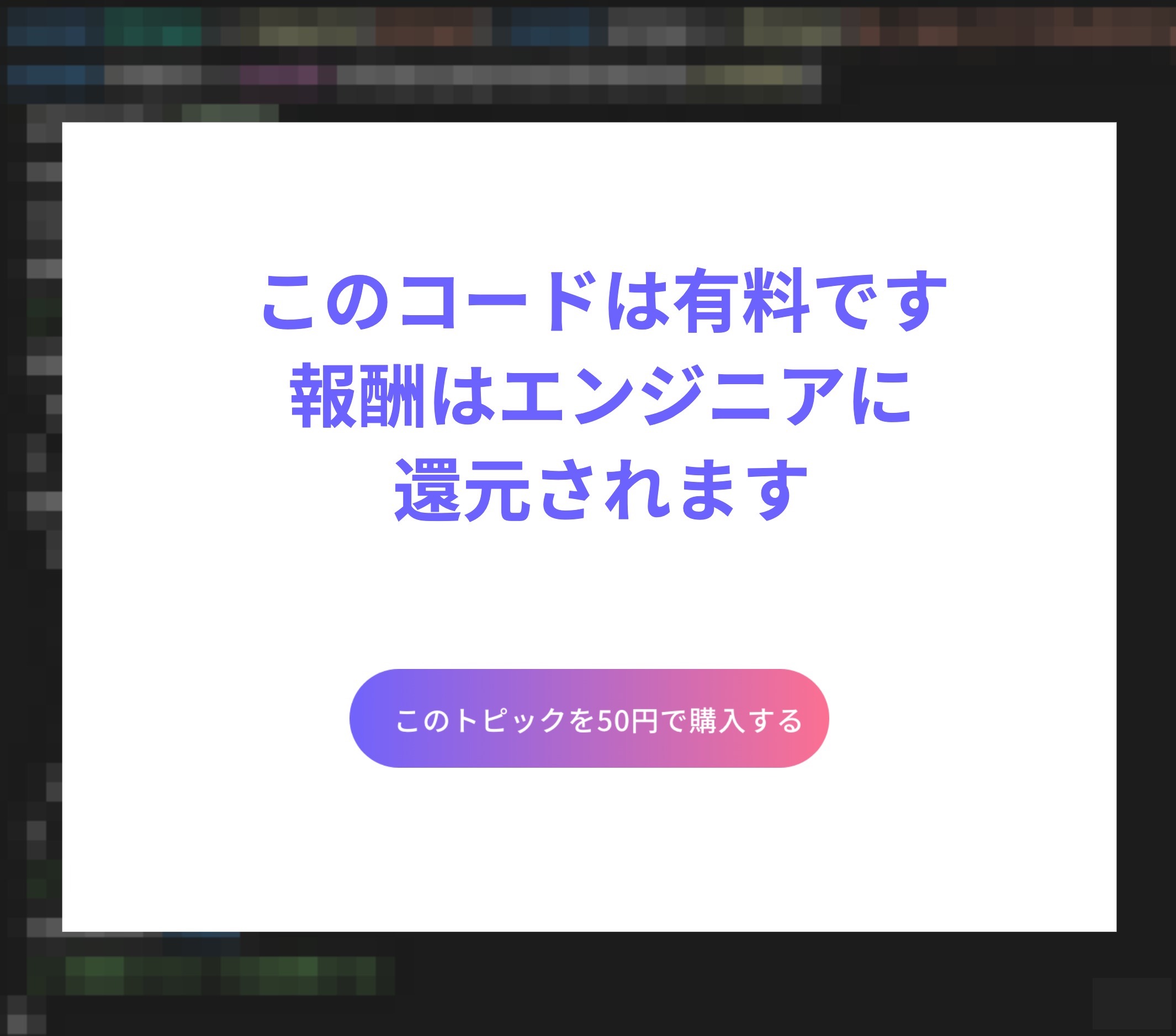
Apacheをインストールする
以下のコマンドを順番に実行
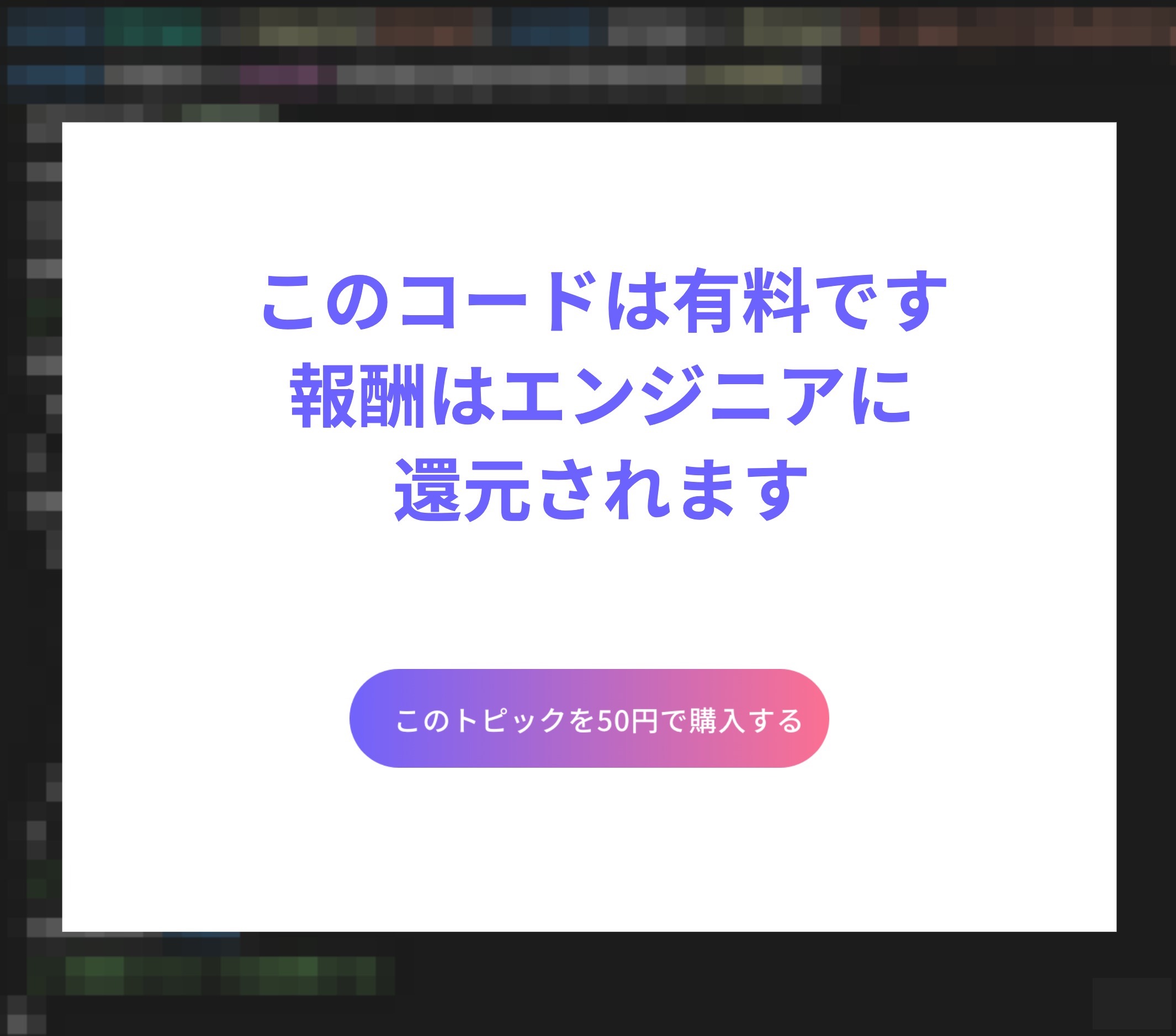
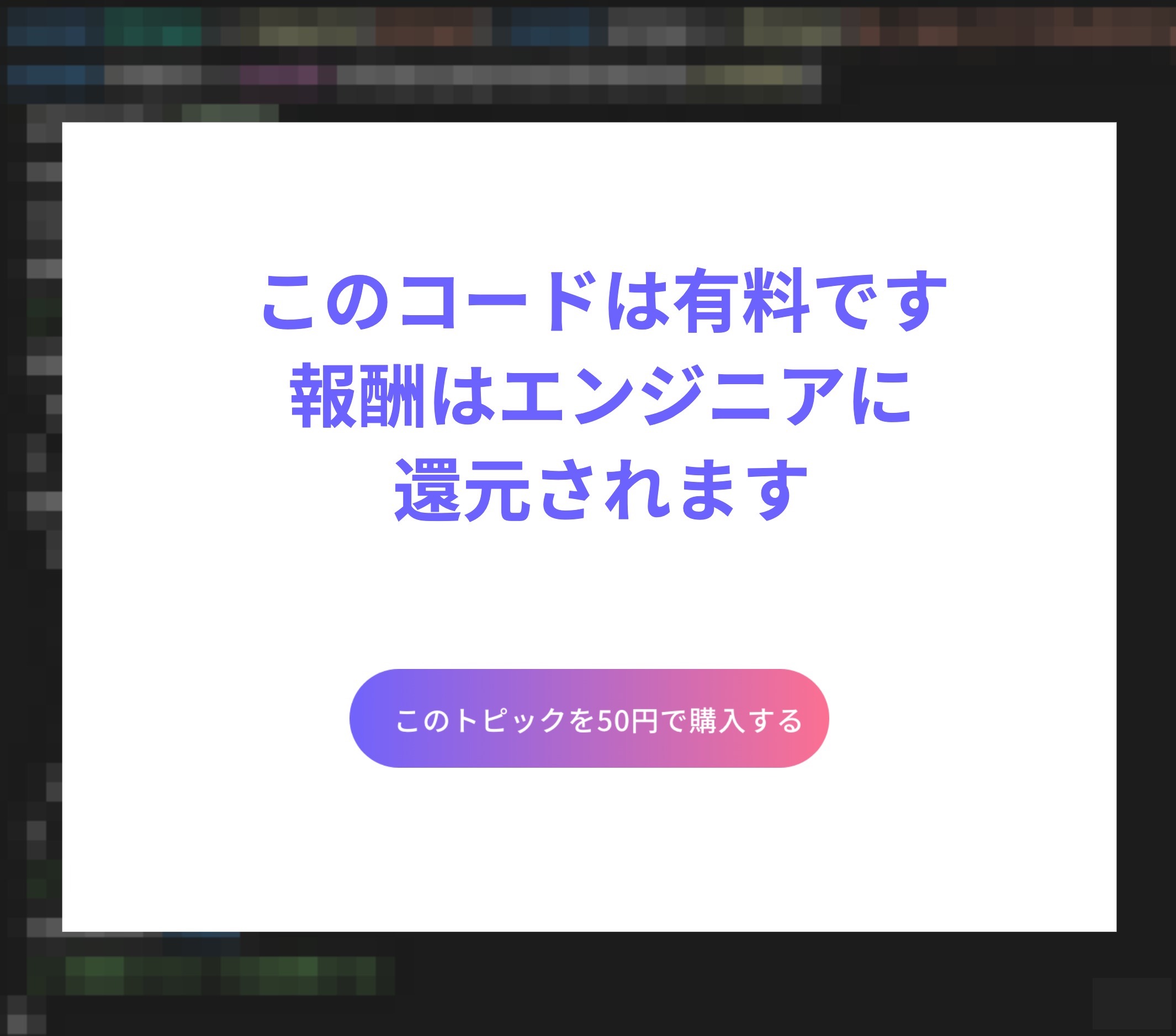
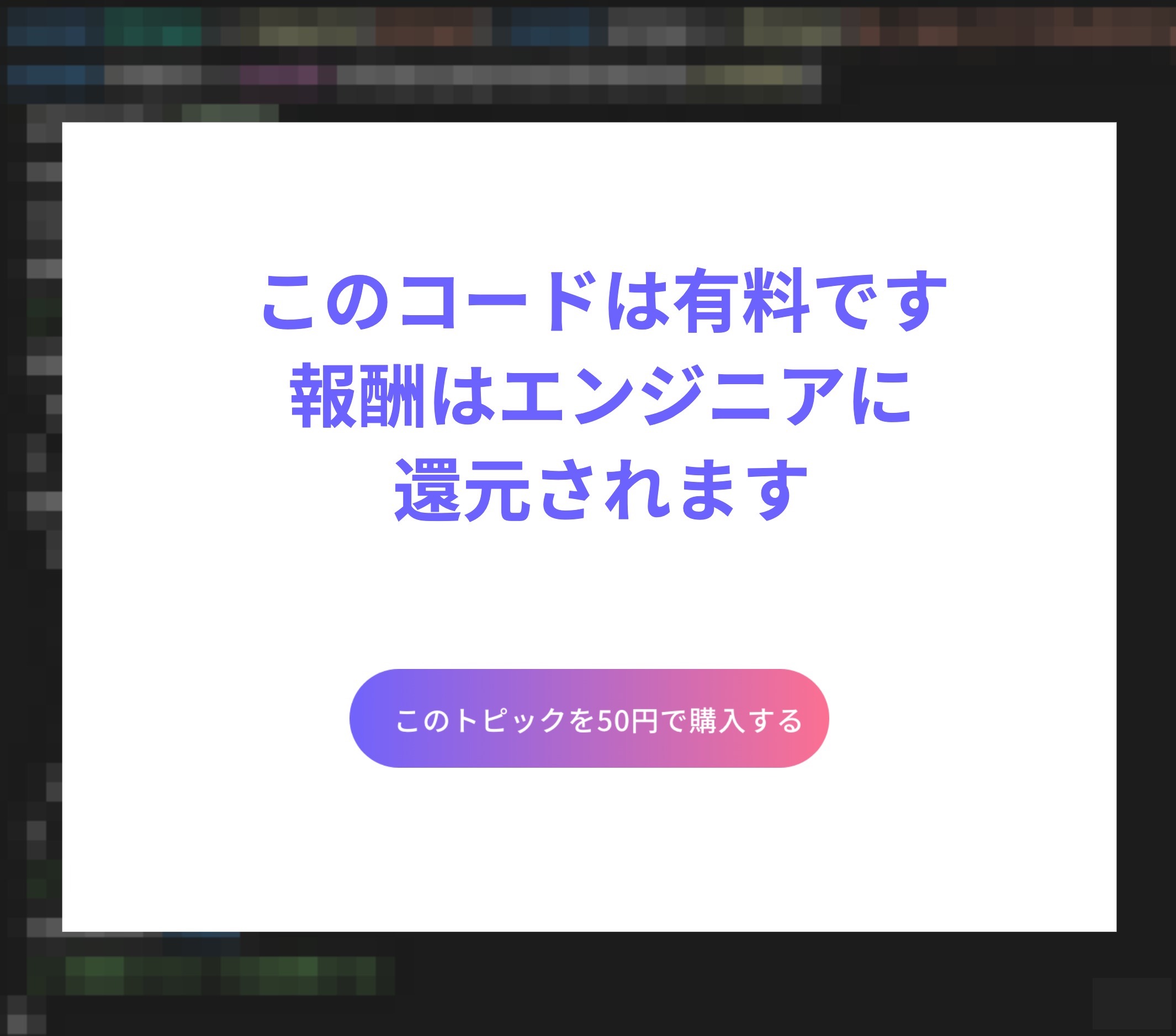
Hello EC2!
パブリックDNSのアドレスにアクセス

実験が終わったらインスタンスを停止させておきましょう
以上、とにかくEC2でHello worldするために細かな説明をすっ飛ばした雑なメモでした
[cv:issue_marketplace_engineer]
診断を受けるとあなたの現在の業務委託単価を算出します。今後副業やフリーランスで単価を交渉する際の参考になります。また次の単価レンジに到達するためのヒントも確認できます。